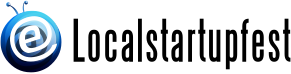Apa itu toolbar, kamu mungkin bertanya-tanya? Sebenarnya, toolbar adalah sebuah fitur kecil pada aplikasi atau program yang terletak di bagian atas layar. Fitur ini sangat berguna karena membantu kamu dalam mempermudah akses ke beberapa fungsi utama yang sering kali digunakan, seperti pencarian atau menyimpan file. Dengan toolbar, kamu bisa lebih cepat dan efisien dalam menjalankan tugas sehari-hari kamu di depan komputer.
Namun, meskipun membantu, tidak semua orang tahu bagaimana cara menggunakan toolbar. Beberapa orang bahkan tidak tahu bahwa itu ada. Padahal, penggunaan toolbar dapat mempercepat produktivitasmu dalam melakukan tugas yang ada di komputermu. Oleh karena itu, sebagai pengguna komputer, memahami apa itu toolbar adalah wajib bagi kamu. Karena dengan begitu, kamu bisa menggunakan berbagai fitur yang tersedia pada toolbar untuk mempermudah pekerjaanmu.
Jangan biarkan dirimu terus kebingungan tentang penggunaan toolbar pada aplikasi atau program favoritmu. Dengan mengerti apa itu toolbar dan bagaimana cara menggunakannya, kamu bisa mendapatkan keuntungan dalam meningkatkan produktivitasmu. Tetaplah membaca untuk mengetahui detail tentang toolbar dan bagaimana cara menggunakannya secara efektif untuk meningkatkan pekerjaanmu.
Pengertian Toolbar
Toolbar merupakan sebuah menu kecil dalam bentuk bar yang terletak di atas atau bawah antarmuka program. Biasanya toolbar berisi sejumlah ikon atau tombol yang memungkinkan pengguna untuk mengakses fungsi-fungsi tertentu secara cepat dan mudah.
Toolbar sangat umum digunakan dalam aplikasi perkantoran seperti Microsoft Word, Powerpoint, maupun Excel. Selain itu, toolbar juga dapat ditemukan pada aplikasi browser seperti Google Chrome, Mozilla Firefox, dan Internet Explorer. Hal ini karena toolbar memberikan kemudahan bagi pengguna untuk mengelola perangkat lunak dan mempermudah akses ke fitur dan opsi yang sering digunakan.
Fungsi Toolbar dalam Aplikasi
Toolbar atau bilah alat adalah salah satu elemen tampilan yang terdapat di dalam aplikasi. Bilah alat biasanya berisi tombol dengan ikon yang memudahkan pengguna dalam mengakses fitur tertentu.
Ada beberapa fungsi toolbar dalam aplikasi, antara lain:
- Mempercepat akses ke fitur tertentu
- Mempermudah navigasi dalam aplikasi
- Memberikan kemudahan dalam melakukan tindakan tertentu di dalam aplikasi
Selain itu, toolbar juga dapat membantu pengguna dalam mempercepat pekerjaan mereka. Dengan adanya tombol tertentu di toolbar, pengguna tidak perlu lagi mencari fitur yang mereka butuhkan di dalam menu atau ribbon aplikasi.
Berikut adalah contoh toolbar yang terdapat pada aplikasi Microsoft Word:
| Icon | Fungsi |
|---|---|
| Memperkuat tulisan tebal | |
| Miringkan tulisan | |
| Memberi garis bawah pada tulisan |
Dari contoh di atas, terlihat bahwa pengguna dapat dengan mudah melakukan format teks tertentu hanya dengan mengklik ikon di toolbar, tanpa perlu mencari di dalam menu aplikasi.
Jenis-jenis Toolbar
Toolbar umumnya adalah fitur yang menambahkan ikon atau tombol pada jendela browser. Fungsinya adalah untuk membantu akses ke situs atau layanan tertentu dengan lebih cepat. Beberapa jenis toolbar yang penting untuk diketahui antara lain:
- Toolbar Navigasi: Toolbar yang terdapat di browser yang digunakan sebagai tempat navigasi ke situs web tertentu.
- Toolbar Pencarian: Toolbar yang memungkinkan pengguna mencari informasi online.
- Toolbar Sosial: Toolbar yang memungkinkan pengguna untuk membagikan konten dan berinteraksi dengan teman di media sosial yang terkenal seperti Facebook dan Twitter.
Toolbar Navigasi
Toolbar Navigasi adalah salah satu jenis toolbar yang paling sering digunakan. Dalam browser, toolbar navigasi berada di bagian atas jendela browser. Ini adalah alat yang membantu pengguna untuk menavigasi ke situs yang sudah ditentukan.
Toolbar Navigasi berisi tombol untuk navigasi dasar seperti maju dan mundur, refresh, dan stop. Selain itu, toolbar navigasi juga dapat menampilkan alamat URL dan mengakomodasi pencarian di internet.
Toolbar Pencarian
Toolbar Pencarian memungkinkan pengguna untuk mencari informasi secara online tanpa harus membuka situs web tertentu. Toolbar ini umumnya sangat berguna bagi pengguna yang mencari informasi di internet sepanjang waktu.
Toolbar Pencarian memungkinkan pengguna untuk mencari informasi menggunakan mesin pencari tertentu seperti Google, Bing atau Yahoo, serta dapat disesuaikan dengan pilihan pengguna. Selain itu, toolbar pencarian bisa menampilkan prediksi hasil pencarian yang mungkin diminati pengguna dan bahkan shortcut ke aplikasi berbasis web atau situs tertentu.
Toolbar Sosial
Toolbar Sosial umumnya memungkinkan pengguna untuk berinteraksi dengan jejaring sosial seperti Facebook, Twitter, dan LinkedIn dengan mudah. Ini adalah alat yang sangat penting bagi semua orang yang aktif di media sosial.
| Fitur | Deskripsi | |
|---|---|---|
 |
Berbagi Konten | Memungkinkan pengguna untuk membagikan konten ke jaringan Facebook mereka. |
 |
Berbagi Konten | Memungkinkan pengguna untuk membagikan konten ke akun Twitter mereka. |
 |
Networking | Memungkinkan pengguna untuk terhubung dengan teman dan rekan kerja di LinkedIn. |
Toolbar Sosial memungkinkan pengguna untuk berbagi konten dengan teman-teman mereka di media sosial. Selain itu, toolbar ini memberikan notifikasi tentang aktivitas teman di jejaringsosial mereka.
Cara Menggunakan Toolbar
Toolbar adalah bagian terpenting dalam menjalankan aplikasi apapun, termasuk Microsoft Word. Dalam Word, toolbar yang ada sangat membantu untuk mempermudah penggunaan fitur-fitur yang tersedia. Berikut ini adalah cara menggunakannya:
- Pilihlah toolbar yang ingin digunakan. Toolbar di Word dibagi menjadi beberapa bagian. Ada bagian utama seperti File, Home, Insert, dan lain-lain, serta bagian tambahan yang bisa ditambahkan tergantung kebutuhan pengguna.
- Tentukan menu yang ingin digunakan. Setelah memilih toolbar yang ingin digunakan, pengguna harus menentukan menu yang akan diaktifkan. Misalnya, pada bagian Home terdapat menu Font dan Paragraph, yang bisa digunakan untuk mengubah jenis font dan format paragraf pada dokumen.
- Klik pada menu yang ingin dipakai. Setelah menentukan menu yang akan digunakan, lingkaran pada bagian toolbar akan berubah menjadi warna biru. Pengguna harus mengklik menu tersebut untuk mengaktifkannya.
Itulah cara mudah untuk menggunakan toolbar di Microsoft Word. Selain itu, pengguna juga bisa menambahkan atau menghapus toolbar sesuai dengan kebutuhan. Tidak ada yang sulit dalam menggunakan toolbar ini, namun pengguna harus sering berlatih untuk benar-benar menguasainya.
Menambahkan atau Menghapus Toolbar
Pengguna juga bisa menambahkan atau menghapus toolbar sesuai dengan kebutuhan. Berikut ini adalah langkah-langkahnya:
- Pergi ke tab File dan klik Options.
- Pilih Customize Ribbon di sebelah kiri untuk menambahkan atau menghapus toolbar.
- Untuk menambahkan, pilih New Tab atau New Group, dan pilih item dari daftar yang tersedia.
- Untuk menghapus, pilih toolbar yang ingin dihapus, dan klik Remove. Setelah itu, klik OK.
Dengan menambahkan atau menghapus toolbar, pengguna akan lebih mudah dalam mengakses fitur-fitur yang sering digunakan. Jangan ragu untuk mencoba dan berlatih terus agar semakin mahir dalam menggunakan toolbar di Microsoft Word.
Panduan Keyboard untuk Toolbar
Selain menggunakan mouse untuk mengaktifkan toolbar, pengguna juga bisa memanfaatkan panduan keyboard untuk mengakses fitur-fitur yang ada. Berikut ini adalah beberapa keyboard shortcut yang bisa digunakan:
| Shortcut Keyboard | Menu |
|---|---|
| Alt + F | File |
| Alt + H | Home |
| Alt + N | Insert |
| Alt + M | Mailings |
| Alt + P | Review |
| Alt + A | Page Layout |
| Alt + S | References |
Pengguna hanya perlu menekan kombinasi tombol pada keyboard yang sesuai untuk mengaktifkan menu di toolbar. Sangat mudah dan efektif, bukan?
Toolbar vs Ribbon
Toolbar dan ribbon adalah dua jenis alat yang digunakan dalam program komputer yang menjadikan pekerjaan menjadi lebih mudah dan efisien. Namun, kedua alat ini memiliki perbedaan yang signifikan dalam cara kerjanya dan fitur yang mereka tawarkan.
Toolbar
- Toolbar merupakan baris ikon dan tombol yang dapat diakses dengan cepat yang berada di bagian atas layar program.
- Ikon dan tombol tersebut digunakan untuk melakukan tindakan umum seperti menyimpan, mencetak, atau mengubah format dokumen.
- Toolbar dapat diubah-ubah sesuai keinginan pengguna dan dapat disesuaikan dengan fungsi program yang sedang digunakan.
Ribbon
Ribbon adalah alat yang lebih baru daripada toolbar dan ditemukan pada program Microsoft Office 2007 dan setelahnya.
- Ribbon dirancang dengan cara yang lebih intuitif dan dapat membantu pengguna menemukan fungsi yang lebih cepat.
- Ribbon terdiri dari beberapa tab, setiap tab terkait dengan fungsi atau tugas tertentu.
- Setiap tab menyertakan grup perintah yang terdiri dari tombol dan kontrol yang memungkinkan pengguna untuk mengeksekusi tugas tanpa harus mencari ikon atau tombol yang tepat.
Perbedaan Utama antara Toolbar dan Ribbon
Perbedaan utama antara toolbar dan ribbon adalah gaya dan tampilannya yang berbeda. Toolbar terdiri dari baris ikon yang dapat disesuaikan, sedangkan ribbon menggunakan pita tab dengan kontrol tugas yang dikelompokkan bersama. Sementara toolbar bergantung pada ikon dan tombol individual, ribbon menggunakan tab dan grup perintah terorganisir dengan baik.
| Toolbar | Ribbon |
|---|---|
| Baris ikon dan tombol yang dapat disesuaikan | Pita tab dengan kontrol tugas yang dikelompokkan |
| Menggunakan ikon dan tombol individual | Terorganisir dengan baik menggunakan tab dan grup perintah |
| Umumnya lebih sederhana dan tidak memerlukan banyak tempat | Secara umum lebih besar dan dapat membantu pengguna menemukan fungsi lebih cepat |
Dalam hal kenyamanan dan efisiensi, baik toolbar dan ribbon dapat membuat pekerjaan menjadi lebih mudah. Namun, pemilihan tergantung pada preferensi pengguna dan kebutuhan program yang digunakan.
Toolbar pada Sistem Operasi
Toolbar atau bilah alat adalah salah satu fitur yang sering ditemukan pada sistem operasi. Toolbar merupakan area yang terletak di atas atau bawah jendela aplikasi atau desktop. Berbagai jenis ikon dan tombol terdapat di dalam toolbar dan digunakan untuk mengakses fungsi aplikasi dan sistem operasi.
- Bilah Alat di Windows
- Bilah Alat di Mac OS
- Bilah Alat di Linux
Di sistem operasi Windows, toolbar yang paling umum adalah taskbar. Taskbar akan menampilkan ikon aplikasi yang sedang berjalan, tombol Start, daftar aplikasi terakhir yang dibuka, dan notifikasi sistem. Selain itu, Anda dapat menambahkan aplikasi ke taskbar atau mengelompokkan beberapa aplikasi dalam satu ikon.
Pada sistem operasi Mac, toolbar yang paling terkenal adalah Dock. Dock terletak di bawah layar dan menampilkan ikon aplikasi yang paling sering digunakan. Pengguna juga dapat menambahkan atau menghapus aplikasi dari Dock. Selain itu, pada Mac, toolbar juga dapat berupa menu bar di bagian atas layar yang menampilkan ikon aplikasi dan menu dengan pilihan sistem.
Di sistem operasi Linux, toolbar yang paling umum adalah panel. Panel memungkinkan pengguna untuk menambahkan berbagai jenis ikon dan tombol. Beberapa desktop environment Linux yang populer, seperti GNOME, KDE, dan Xfce, memiliki panel dengan fungsi yang serupa dengan taskbar atau Dock pada Windows atau Mac. Namun, pengguna Linux dapat menyesuaikan panel sesuai dengan preferensi mereka.
Fungsi Toolbar
Toolbar digunakan untuk memudahkan pengguna mengakses fungsi-fungsi aplikasi dan sistem operasi. Beberapa fungsi toolbar antara lain:
- Mempercepat akses ke aplikasi yang sering digunakan
- Memudahkan pengelompokan aplikasi yang digunakan secara bersamaan
- Menampilkan notifikasi sistem
- Menambahkan ikon shortcut ke file atau folder tertentu
- Menampilkan menu dengan pilihan sistem
Contoh Toolbar pada Web Browser
Toolbar juga sering ditemukan pada aplikasi web browser. Toolbar pada web browser digunakan untuk mengakses fungsi-fungsi seperti back, forward, refresh, dan bookmark. Selain itu, toolbar juga dapat digunakan untuk menambahkan ekstensi dan memodifikasi pengaturan browser.
| Komponen Toolbar Web Browser | Fungsi |
|---|---|
| Back dan Forward | Menuju halaman sebelumnya atau halaman selanjutnya |
| Refresh | Memuat ulang halaman yang sedang dibuka |
| Address Bar | Menampilkan alamat URL halaman web |
| Bookmark | Menandai halaman web yang sering dibuka |
Dalam penggunaan web browser, toolbar berfungsi untuk mempercepat akses ke fungsi-fungsi yang sering digunakan dan memudahkan navigasi di halaman web.
Custom Toolbar
Toolbar adalah salah satu fitur yang sangat membantu dalam memudahkan akses ke menu atau fungsi yang sering digunakan. Custom Toolbar juga bisa dipasang pada program atau aplikasi, termasuk pada browser Anda seperti Google Chrome atau Mozilla Firefox. Custom Toolbar ini memungkinkan Anda menambahkan tombol atau ikon fungsi yang lebih spesifik sesuai kebutuhan.
Cara membuat Custom Toolbar pada browser cukup mudah, yaitu dengan memasang ekstensi atau add-ons yang menyediakan fitur tersebut. Setelah menginstal ekstensi tersebut, Anda dapat menambahkan tombol atau ikon yang ingin Anda gunakan. Anda dapat menambahkan ikon untuk fungsi di dalam situs web atau untuk membuka halaman dengan cepat.
Keuntungan Custom Toolbar
- Mudah mengakses menu atau fungsi yang sering digunakan
- Menambah efisiensi penggunaan browser
- Meningkatkan produktivitas ketika melakukan pekerjaan
Contoh Custom Toolbar
Sebagai contoh, Anda dapat membuat Custom Toolbar pada Google Chrome untuk menambahkan tombol “Bookmark” atau “Favorit” ketika Anda berada di halaman web yang ingin Anda simpan. Anda juga dapat menambahkan tombol untuk membuka halaman web khusus atau memblokir iklan.
| Ekstensi | Deskripsi |
|---|---|
| Bookmark Manager | Menambahkan tombol “Bookmark” pada toolbar |
| AdBlock | Memungkinkan Anda memblokir iklan pada halaman web |
| FVD Speed Dial | Memungkinkan Anda membuat tampilan berupa ikon untuk membuka halaman web favorit Anda |
Dengan menggunakan Custom Toolbar seperti ini, Anda dapat meningkatkan produktivitas dan efisiensi saat menggunakan browser. Anda juga dapat menyesuaikan toolbar sesuai dengan kebutuhan Anda, sehingga memudahkan aktivitas sehari-hari di depan komputer.
Sampai Bertemu Lagi di Lain Waktu
Itulah apa itu toolbar dan bagaimana cara memanfaatkannya. Semoga informasi ini berguna bagi Anda dalam menggunakan komputer dan internet. Jangan lupa untuk terus membaca artikel kami di website ini ya! Terima kasih sudah membaca, sampai bertemu lagi di lain waktu.