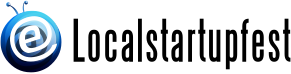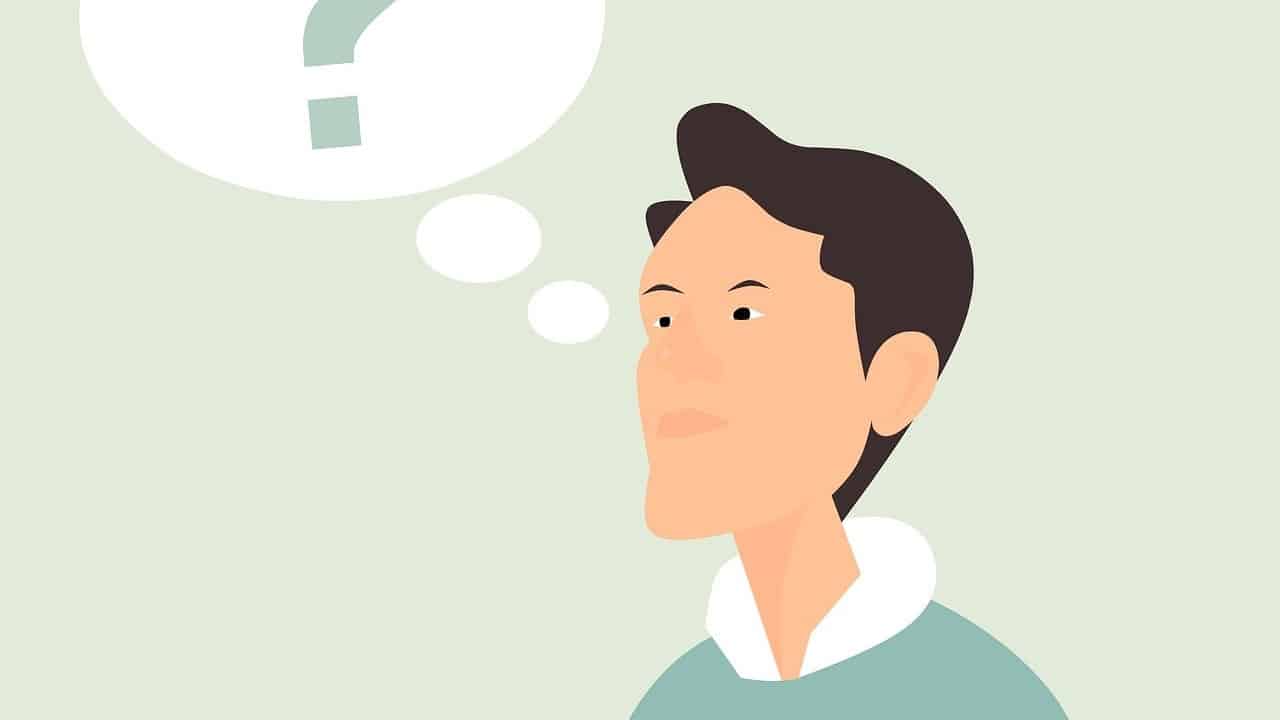Menu bar adalah salah satu bagian penting dalam sebuah program, aplikasi atau website. Banyak orang terkadang masih bingung apa itu menu bar, fungsi dan bagaimana cara menggunakannya. Menu bar biasanya terletak di bagian atas layar dan berisi berbagai macam pilihan yang dapat digunakan untuk mengatur pengaturan program, mengubah tampilan, memilih alat dan masih banyak lagi.
Sebagai pengguna komputer, sudah seharusnya kita mengetahui apa itu menu bar dan fungsinya yang sangat penting. Ketika membuka sebuah program, aplikasi atau website, menu bar adalah tempat yang seringkali dijadikan sebagai pusat navigasi untuk menemukan berbagai fitur dan akses yang dibutuhkan. Tidak hanya itu, beberapa aplikasi seperti Photoshop atau Microsoft Office bahkan memiliki menu bar yang sangat kompleks yang memungkinkan pengguna untuk menemukan berbagai tombol dan opsi yang sangat berguna.
Bagi pemula atau orang yang baru mengenal dunia teknologi, dapat merasa kesulitan saat pertama kali menggunakan menu bar. Namun, jika kita mengerti apa itu menu bar dan fungsinya, maka kita akan lebih mudah untuk menggunakannya dan membuat penggunaan program, aplikasi atau website menjadi lebih efektif dan efisien. Oleh karena itu, sudah waktunya bagi kita untuk memperdalam pengetahuan tentang menu bar agar dapat memaksimalkan penggunaan teknologi dalam kehidupan sehari-hari.
Apa Fungsi dari Menu Bar?
Menu bar adalah area yang berisi daftar menu dan opsi di bagian atas layar aplikasi. Menu bar dalam aplikasi komputer berfungsi sebagai pintu masuk ke berbagai fitur yang tersedia dalam aplikasi. Dengan menu bar, pengguna dapat mengakses semua perintah yang tersedia di suatu aplikasi dengan mudah.
Menu bar biasanya terdiri dari beberapa menu yaitu File, Edit, View, Window, dan Help. Setiap menu memiliki submenu berisi daftar perintah yang dapat dipilih oleh pengguna.
Beberapa fungsi dari Menu Bar adalah:
- Mengakses berbagai fitur aplikasi
- Memilih dan melaksanakan perintah dalam aplikasi
- Menyajikan opsi-opsi dasar mengenai aplikasi dan dokumen
- Menyediakan akses ke bantuan dan informasi tentang aplikasi
Manfaat dari Menu Bar:
Dengan adanya menu bar, pengguna dapat menghemat waktu dalam menemukan fitur yang diperlukan di dalam aplikasi. Pengguna dapat juga memodifikasi aplikasi sesuai kebutuhan mereka dengan memilih opsi di menu bar. Dalam hal ini menu bar memudahkan pengguna dalam berinteraksi dengan aplikasi dan membuat penggunaan aplikasi lebih efektif serta efisien.
Contoh Menu Bar:
Berikut adalah contoh menu bar dan submenu yang terdapat pada Microsoft Word:
| Menu Bar | Submenu |
|---|---|
| File | New, Open, Save, Save As |
| Edit | Undo, Cut, Copy, Paste |
| View | Print Layout, Read Mode, Web Layout |
| Window | New Window, Arrange All, Split |
| Help | Search, How to, About Microsoft Word |
Dalam contoh di atas, pengguna dapat memilih submenu di bawah menu bar untuk mengakses berbagai fitur dalam Microsoft Word.
Apa Itu Drop-Down Menu?
Drop-down menu adalah salah satu opsi menu yang seringkali kita temukan dalam navigasi website maupun aplikasi desktop. Menu ini biasanya berisi pilihan-pilihan yang lebih spesifik dari pilihan utama pada menu bar. Jika kamu pernah melihat menu dengan tanda panah ke bawah di sebelah kanan pilihan, itu artinya kamu telah melihat drop-down menu.
- Drop-down menu merupakan salah satu cara yang umum digunakan untuk menyajikan banyak pilihan secara terorganisir dalam jumlah yang cukup besar.
- Pilihan-pilihan pada drop-down menu tersembunyi saat tidak digunakan, sehingga tidak memakan banyak ruang dan tidak mengganggu tampilan halaman website.
- Drop-down menu juga memudahkan pengguna untuk mengeksplorasi pilihan-pilihan yang tersedia, karena opsi yang lebih spesifik disediakan dalam tampilan yang lebih mudah diakses.
Contoh Drop-Down Menu
Sebagai contoh, pada aplikasi pengolah kata Microsoft Word, kita dapat menemukan drop-down menu pada opsi huruf dan paragraf. Saat kita mengklik opsi tersebut, akan muncul opsi-opsi tambahan, seperti jenis jenis font, ukuran font, pengaturan jarak antarkata, penomoran, dan lainnya. Pengguna dapat memilih opsi-opsi tersebut sesuai kebutuhan.
| Menu Bar | Drop-Down Menu |
|---|---|
| Format | Huruf dan Paragraf |
Drop-down menu pada aplikasi desktop seperti Microsoft Word mungkin tampak lebih jelas dalam memunculkan opsi-opsinya, karena tampilan yang lebih besar dan dapat ditampilkan lebih banyak informasi. Namun, drop-down menu juga dapat digunakan pada website dengan tampilan yang user-friendly dan mudah untuk dinavigasi.
Bagaimana Cara Menggunakan Shortcut pada Menu Bar?
Menu bar merupakan salah satu komponen yang sangat penting dalam sebuah program. Dengan menu bar, pengguna bisa mengakses berbagai fitur dan perintah yang tersedia. Namun, terkadang pengguna merasa kurang efisien saat harus mencari menu dan perintah yang tepat di dalam menu bar.
- Cari dan Hafalkan Shortcut
- Menggunakan Shortcut secara Benar
- Membuat Shortcut Sendiri
Shortcut adalah jalan pintas atau kombinasi tombol pada keyboard yang dapat mempercepat penggunaan fitur tertentu. Ada banyak shortcut yang tersedia di dalam program dan setiap program memiliki shortcut yang berbeda-beda. Sebagai contoh, shortcut untuk membuka menu File pada Microsoft Word adalah ALT + F. Agar lebih efisien, carilah shortcut-fitur atau perintah yang sering digunakan dan hafalkan kombinasinya.
Ketika menggunakan shortcut, pastikan bahwa program benar-benar aktif dan fokus pada bagian yang tepat. Jika pengguna ingin menggunakan shortcut untuk membuka menu Edit, maka pastikan bahwa kursor berada di dalam area yang dapat diedit. Jika fokus tidak tepat, maka shortcut tidak akan berfungsi dan pengguna harus mencari menu secara manual di dalam menu bar.
Pengguna juga bisa membuat shortcut sendiri pada beberapa program. Pada Microsoft Word, pengguna bisa membuat shortcut untuk perintah khusus yang sering digunakan. Misalnya, jika pengguna selalu memformat potongan teks menjadi Bold, maka ia dapat membuat shortcut khusus untuk perintah Bold tersebut.
Dalam penggunaan program sehari-hari, menggunakan shortcut pada menu bar dapat meningkatkan efisiensi dan kecepatan kerja pengguna. Singkatnya, tak ada salahnya mencari tahu dan menghafal shortcut-fitur atau perintah yang sering digunakan dalam program yang sering digunakan oleh Anda.
Apa Saja yang Terdapat di Menu Bar Microsoft Office?
Tidak dapat dipungkiri, Microsoft Office merupakan salah satu perangkat lunak yang paling sering digunakan di dalam lingkungan perkantoran maupun pendidikan. Di dalam Microsoft Office, terdapat banyak sekali fitur dan fungsionalitas yang ditawarkan untuk memudahkan penggunanya dalam melakukan pekerjaannya. Di antara fitur yang paling umum digunakan adalah menu bar. Dalam artikel ini, kita akan membahas tentang apa saja yang terdapat di menu bar Microsoft Office.
Menu Bar pada Microsoft Office
- File
- Home
- Insert
- Design
- Layout
- References
- Mailings
- Review
- View
Home
Home adalah salah satu tab yang ada di menu bar Microsoft Office. Tab ini berisi tentang fitur yang biasa digunakan di dalam dokumen seperti font, paragraph, style, dan editing. Di dalam tab Home, terdapat fungsi copy dan paste, pemilihan font dan ukuran huruf, pemilihan style, dan masih banyak lagi.
Insert
Insert adalah tab yang ke dua di dalam menu bar Microsoft Office. Tab ini berisi tentang fitur yang berhubungan dengan penambahan elemen di dalam dokumen, seperti table, gambar, shape, chart, hyperlink, dan masih banyak lagi. Di tab Insert, kita juga bisa menambahkan elemen-elemen visual seperti gambar atau tabel di dalam dokumen.
References
References adalah tab yang berisi tentang fitur yang digunakan untuk membuat dokumen yang rapi dan sistematis. Di dalam tab References, terdapat fitur seperti table of content, footnote, citations, bibliography dan masih banyak lagi. Dengan menggunakan fitur ini, dokumen yang dibuat akan terlihat lebih profesional serta mudah dipahami bagi pembaca.
Table di Microsoft Office
Microsoft Office terkenal dengan fitur insert table nya. Fungsi ini mendukung pembuatan table dengan jumlah kolom dan baris yang bisa diatur sesuai dengan kebutuhan. Selain itu, table juga bisa dikustomisasi seperti mengubah border, background color, dan juga menyatukan cells. Table di Microsoft Office sangat berguna untuk membuat laporan atau dokumen yang memerlukan informasi terstruktur.
| Header 1 | Header 2 | Header 3 |
|---|---|---|
| Cell 1 | Cell 2 | Cell 3 |
| Cell 4 | Cell 5 | Cell 6 |
Demikian penjelasan singkat mengenai apa saja yang terdapat di menu bar Microsoft Office. Dengan memahami fungsi dan fitur yang ada di dalam menu bar, kita bisa lebih produktif dan efisien dalam menggunakan perangkat lunak ini.
Bagaimana Cara Mengakses Menu Bar pada Browser?
Saat menggunakan browser, menu bar menjadi satu bagian penting dari antarmuka pengguna. Bagian ini menyediakan berbagai fungsi dan komponen penting untuk mengakses situs web dan mengatur pengaturan. Berikut adalah cara untuk mengakses menu bar pada beberapa browser populer:
- Google Chrome: Pada Google Chrome, menu bar biasanya tersembunyi secara default. Untuk mengaksesnya, klik pada ikon titik tiga di sebelah kanan atas jendela browser dan pilih opsi “Settings”. Di sini Anda akan menemukan menu bar sebagai salah satu opsi di bagian atas halaman.
- Mozilla Firefox: Untuk mengakses menu bar pada Firefox, klik pada ikon tiga baris di sebelah kanan atas jendela browser atau tekan tombol “Alt” pada keyboard. Menu bar akan muncul sebagai bagian dari antarmuka pengguna.
- Microsoft Edge: Pada Microsoft Edge, klik pada ikon tiga titik di sebelah kanan atas jendela browser dan pilih opsi “Settings”. Setelah itu, geser ke bawah ke bagian “Appearance” dan nyalakan opsi “Show the favorites bar”.
- Safari: Pada Safari, menu bar biasanya terlihat di bagian atas jendela browser. Jika tidak ada, klik pada ikon safari di sudut kiri atas jendela dan pilih opsi “Preferences”. Di sini, geser ke tab “General” dan nyatakan opsi “Show favorites bar”.
Peran Menu Bar di Browser
Menu bar adalah salah satu bagian penting dalam antarmuka pengguna browser. Ini mengandung banyak kemampuan dan fitur penting, termasuk:
- Mengakses bookmark dan sejarah browsing
- Menambahkan situs ke bookmark
- Mengimpor dan mengekspor bookmark
- Mengatur preferensi browser
- Mencegah tampilan pop-up
- Mengakses opsi privasi dan keamanan
Contoh Menu Bar dari Browser Populer
Berikut adalah contoh menu bar dari beberapa browser populer:
| Browser | Contoh Menu Bar |
|---|---|
| Google Chrome |  |
| Mozilla Firefox |  |
| Microsoft Edge |  |
| Safari |  |
Apa itu Context Menu pada Komputer?
Context Menu adalah menu kecil yang muncul ketika kamu melakukan klik kanan pada objek, file, atau area tertentu pada komputer. Menu ini berisi opsi yang berkaitan dengan objek yang kamu klik kanan. Context Menu dapat membantu kamu menghemat waktu dan memudahkan pekerjaan yang kamu lakukan pada komputer.
- Opinions
- Visuals
- Examples
Contoh penggunaan Context Menu adalah ketika kamu bekerja dengan dokumen teks. Kamu dapat melakukan klik kanan pada teks yang ingin dicopy dan kemudian memilih opsi “Copy” yang terdapat pada Context Menu. Hal ini dapat membantu kamu menghemat waktu karena kamu tidak perlu menekan tombol keyboard “Ctrl + C” untuk melakukan proses copy.
Contoh lain penggunaan Context Menu adalah ketika kamu ingin menambahkan shortcut pada desktop. Kamu dapat melakukan klik kanan pada aplikasi yang ingin dibuatkan shortcut, dan kemudian memilih opsi “Create Shortcut” yang terdapat pada Context Menu. Dengan begitu, shortcut aplikasi tersebut akan langsung terbuat di desktop tanpa perlu repot mencari shortcut secara manual.
| Kelebihan | Kekurangan |
|---|---|
| – Membantu mempercepat pekerjaan pada komputer | – Terkadang opsi yang terdapat pada Context Menu tidak selalu relevan atau berguna |
| – Bisa menampilkan opsi yang tidak terdapat pada menu utama aplikasi | – Terkadang Context Menu dapat menyebabkan bingung karena terlalu banyak opsi yang terdapat pada menu |
| – Lebih cepat dan nyaman dibandingkan dengan menggunakan tombol keyboard | – Dapat menyebabkan kesalahan jika pengguna tidak benar-benar memahami opsi yang terdapat pada Context Menu |
Dari kelebihan dan kekurangan tersebut, dapat disimpulkan bahwa Context Menu adalah fitur yang sangat bermanfaat bagi pengguna komputer. Namun, pengguna perlu memahami dengan baik opsi yang terdapat pada menu ini agar tidak terjadi kesalahan atau kerugian dalam melakukan pekerjaan pada komputer.
Apa Fungsi Mouse Right-Click pada Menu Bar?
Mouse Right-Click adalah salah satu fitur yang sangat membantu ketika berada di menu bar. Ketika kita meng-klik kanan mouse pada salah satu item di menu bar, akan muncul beberapa pilihan yang dapat kita pilih sesuai kebutuhan. Berikut adalah beberapa fungsi dari Mouse Right-Click pada Menu Bar:
- Copy: Menyalin teks atau gambar yang dipilih ke clipboard komputer kita.
- Paste: Menempelkan teks atau gambar yang disalin dari clipboard ke area yang kita inginkan.
- Delete: Menghapus item yang dipilih dari menu bar atau desktop kita.
Ketiga fungsi di atas merupakan fungsi yang paling umum digunakan oleh pengguna komputer. Selain itu, Mouse Right-Click juga memiliki beberapa fungsi lain seperti:
Open in New Tab: Ketika kita sedang browsing di internet, kita dapat membuka halaman yang kita klik kanan di menu bar pada tab baru tanpa harus meninggalkan halaman yang sedang kita lihat.
Save Image As: Ketika kita menemukan gambar yang ingin kita simpan dari internet, kita dapat meng-klik kanan mouse pada gambar tersebut dan memilih “Save Image As” untuk menyimpan gambar ke komputer kita.
Sorting: Pada beberapa program seperti Microsoft Excel atau Microsoft Word, kita dapat meng-klik kanan mouse pada kolom atau baris yang ingin diurutkan dan memilih “Sort” untuk mengurutkan data sesuai dengan keinginan kita.
| No. | Nama Program | Fungsi Mouse Right-Click |
|---|---|---|
| 1. | Microsoft Excel | Sorting Data |
| 2. | Windows Explorer | Copy, Paste, Delete, Rename |
| 3. | Mozilla Firefox | Save Image As, Open in New Tab |
| 4. | Adobe Photoshop | Copy, Paste, Delete, Edit Image |
Dari tabel di atas, dapat dilihat bahwa setiap program memiliki fungsi Mouse Right-Click yang berbeda-beda. Oleh karena itu, sangat penting untuk mengenal dan memahami fungsi Mouse Right-Click pada setiap program yang kita gunakan agar dapat meningkatkan efisiensi dan produktivitas dalam bekerja.
Sudah tahu apa itu menu bar?
Nah, begitulah penjelasan singkat tentang menu bar. Semoga tulisan ini bisa memberikan sedikit gambaran buat kalian yang masih bingung dengan istilah tersebut. Ingat, jangan ragu untuk terus belajar dan mengetahui lebih dalam mengenai dunia teknologi. Terima kasih sudah membaca artikel ini, sampai jumpa lagi di kesempatan selanjutnya!