Screenshot adalah hal sepele yang kadang menjadi penting. Entah untuk mengabadikan hal menarik, bukti kerja, dan lain-lain.
Cara screenshot di Laptop/PC memang tidak sesimple seperti di HP. Namun, sebenarnya sama mudahnya.
Kali ini saya akan membagikan tutorial mengambil screenshot di Laptop/PC yang bisa kamu lakukan dengan mudah.
Cara Screenshot di Laptop atau PC Tanpa Aplikasi
Maksud tanpa aplikasi di sini adalah kamu tidak perlu menginstall software tambahan. Cukup menggunakan aplikasi bawaan yang ada di Laptop atau PC.
1. Menggunakan Tombol PrtSc
Cara yang paling umum digunakan adalah memakai tombol PrtSc, lalu paste ke Paint. Padahal ada beragam variasi lain cara mengambil screenshot dengan tombol PrtSc.
Berikut beberapa variasi cara screenshot laptop atau PC dengan tombol Prinscreen (PrtSc).
1. PrtSc
Buka halaman yang ingin di screenshot, lalu tekan tombol PrtSc. Kemudian buka aplikasi Paint, klik kanan dan paste. Hasilnya akan menjadi seperti ini.
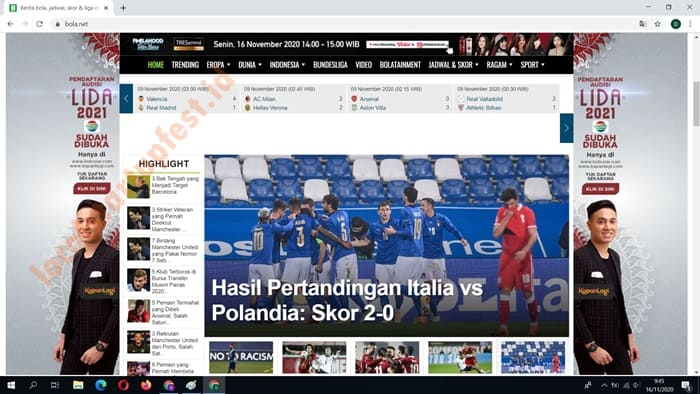
Dalam cara ini, semua bagian dalam layar terekam masuk dalam image hasil screenshot.
2. Alt + PrtSc
Alt + PrtSc berguna untuk mengambil screenshot hanya pada single window atau program yang aktif saja. Misal window yang aktif adalah Google Chrome, maka screenshot hanya pada jendela Chrome. Taskbar dan lainnya tidak akan ikut.
Caranya buka halaman atau program yang akan di-screenshot. Tekan Alt + PrtSc, paste ke Paint. Contoh hasilnya di bawah ini.
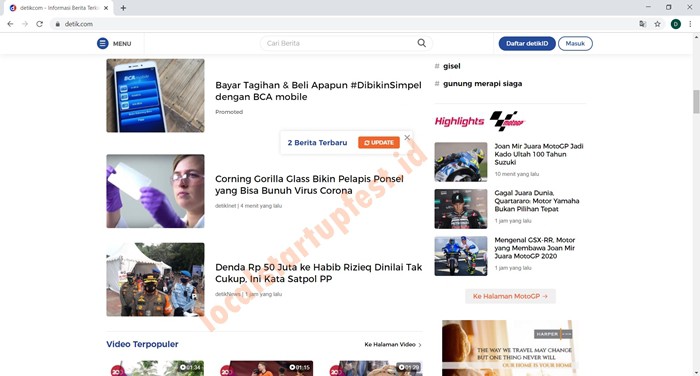
Dengan dengan cara pertama, tidak ada bagian lain seperti taskbar window yang masuk dalam image.
3. Win + PrtSc
Sama seperti cara pertama, Win + PrtSc juga akan menangkap seluruh layar.
Bedanya, kamu tidak perlu mem-paste hasil screenshot ke Paint. Karena otomatis aku langsung tersimpan di PC.
- Buka halaman/window/aplikasi yang akan kamu capture
- Tekan Win + PrtSc
- Buka folder This PC > Pictures > Screenshot
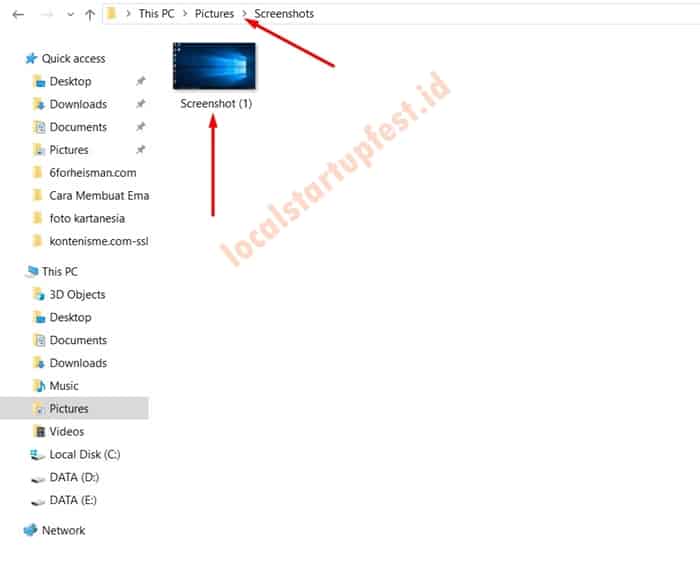
4. Win + Shift + S
Untuk cara keempat ini, kamu bisa bebas menyeleksi bagian yang ingin di-capture. Cara ini hanya work untuk Windows 10.
- Buka halaman/window/aplikasi yang akan kamu capture
- tekan Win + Shift + S
- Layar akan berkedip dan muncul tanda “+”.
- Geser dan arahkan tanda “+” sesuai keinginan kamu
- Hasil screenshot akan tersimpan di clipboard
- Buka Paint, lalu paste.
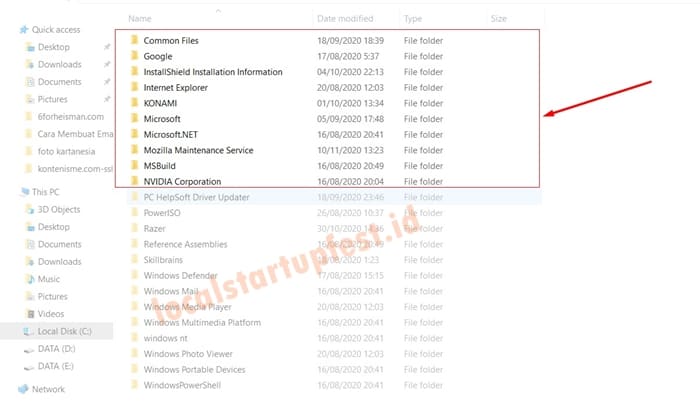
5. Win + G (Game Bar)
Cara Screenshot ini sebenarnya khusus untuk game. Namun juga bisa untuk aplikasi selain game seperti Chrome, Office, dan lain-lain.
- Buka aplikasi/game
- tekan Win + G
- akan muncul Bar di bagian bawah, klik logo kamera untuk mengambil tangkapan layar.
- Hasil screenshot akan langsung tersimpan di Folder: This PC > Videos > Capture
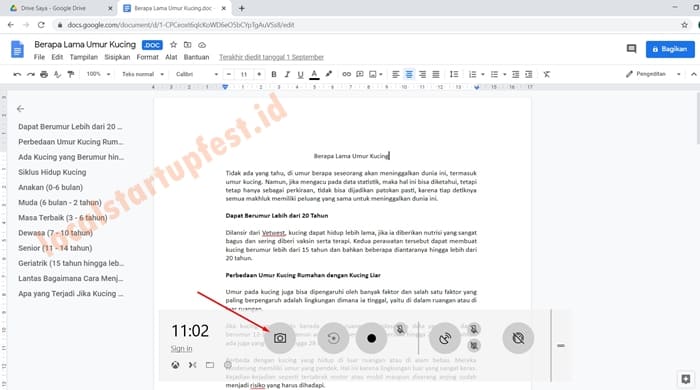
2. Menggunakan Snipping Tool
Snipping Tool merupakan aplikasi screenshot PC yang sudah otomatis terinstall atau aplikasi bawaan.
Tersedia berbagai macam mode screenshot melalui aplikasi ini yaitu free-form snip, rectangular snip, window snip, dan full-screen snip.
- Free-form snip: Bebas memilih area dan bentuk screenshot
- Rectangular snip: Bebas memilih area screenshot dalam bentuk kotak
- Window snip: Mengambil screenshot hanya pada window yang aktif
- Full-screen snip: Mengambil screenshot full satu layar.
Cara menggunakan Snipping Tool adalah sebagai berikut.
- Buka halaman yang akan di-capture.
- Ketik snipping tool di pencarian, akan muncul bar seperti ini:
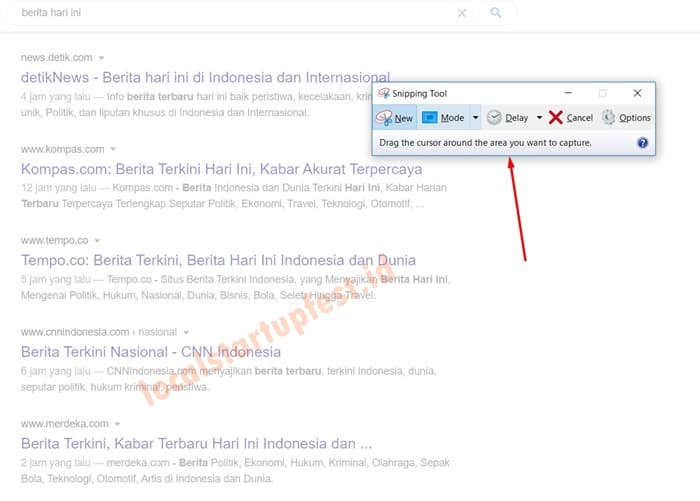
- Pilih area yang ingin diambil sebagai tangkapan layar, hasilnya akan menjadi seperti ini.
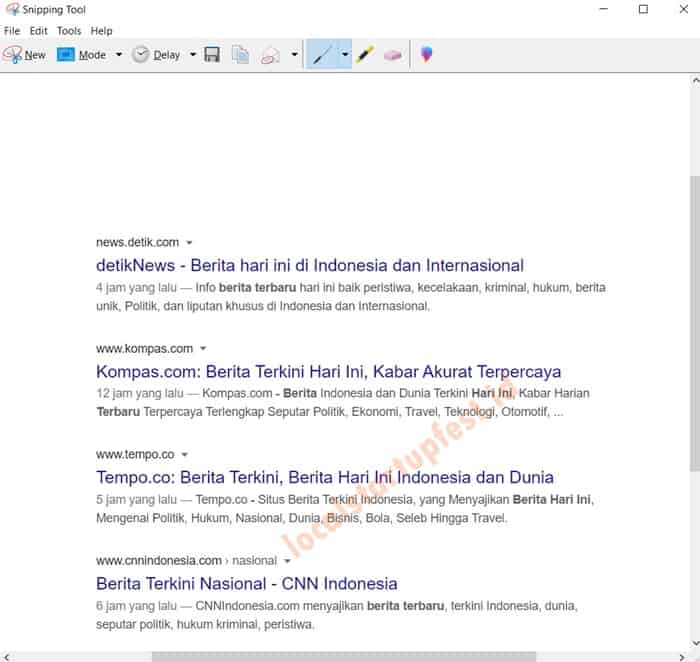
- Kamu bisa langsung menyimpan hasil tangkapan layar atau bisa juga mengeditnya terlebih dahulu melalui snipping tool.
Hasil tangkapan layar juga tersimpan di clipboard. Jadi bisa kamu paste ke aplikasi lain seperti Paint, Photoshop, dan lain-lain.
Simak juga: cara membuat email di laptop dan HP
Cara Screenshot di Laptop atau PC dengan Aplikasi
Untuk hasil lebih powerful kamu juga bisa mengambil tangkapan layar di PC dengan bantuan aplikasi atau software tambahan.
Ada banyak sekali aplikasi screenshot PC. Namun kali ini saya hanya akan memilih beberapa aplikasi yang bagus dan ringan di Laptop.
- Lightshot
- Greenshot
- Monosnap
- Nimbus Capture
1. Lightshot
Rekomendasi pertama dan paling saya rekomendasikan adalah Lightshot. Karena saya juga menggunakan aplikasi ini.
Selain karena aplikasinya yang ringan, Lightshot memiliki fitur yang cukup lengkap untuk editing dasar seperti menambahkan teks, tanda panah, garis, dll.
Cara screenshot menggunakan Lightshot adalah sebagai berikut.
- Download Lightshot dan Install.
- Buka halaman yang akan di screenshot.
- Tekan tombol PrtSc
- Pilih area yang ingin di-capture.
- Kamu bisa langsung save, edit, share, copy, maupun print
- Untuk tool edit tersedia di bagian kanan. Ada pen, line, arrow, marker, rectangle, text, color, dan undo.
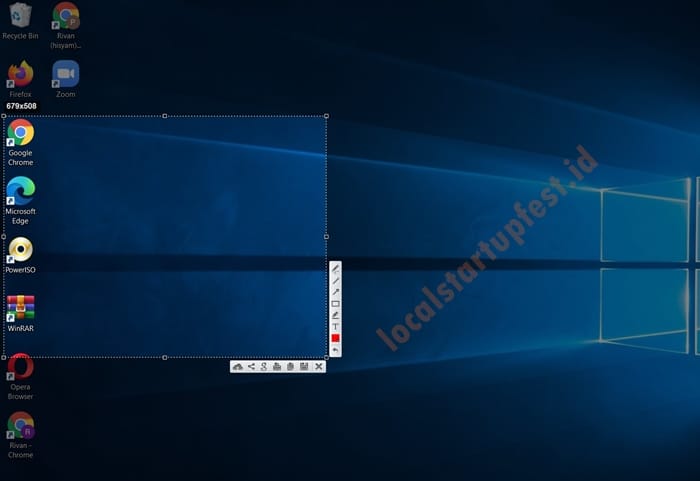
2. Greenshot
Selain lightshot, ada juga Greenshot yang ringan dan mudah digunakan.
Cara menggunakan Greenshot adalah:
- Download Greenshot dan Install
- Buka halaman yang akan di-capture.
- Tekan tombol PrtSc
- Akan muncul tampilan seperti ini, tinggal arahkan tanda “+” ke area yang ingin kamu screenshot.
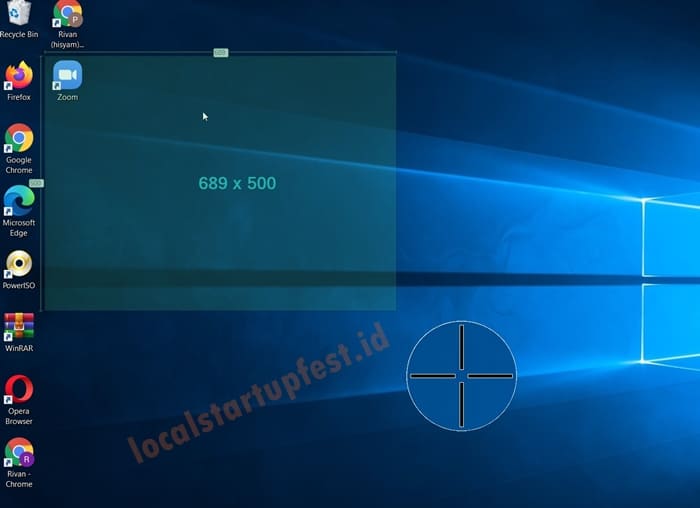
- Kamu bisa langsung menyimpan hasil tangkapan layar. Jika ingin mengedit terlebih dahulu, klik “open in image editor”
- Hasilnya akan terbuka window baru dan kamu bisa mulai mengedit.
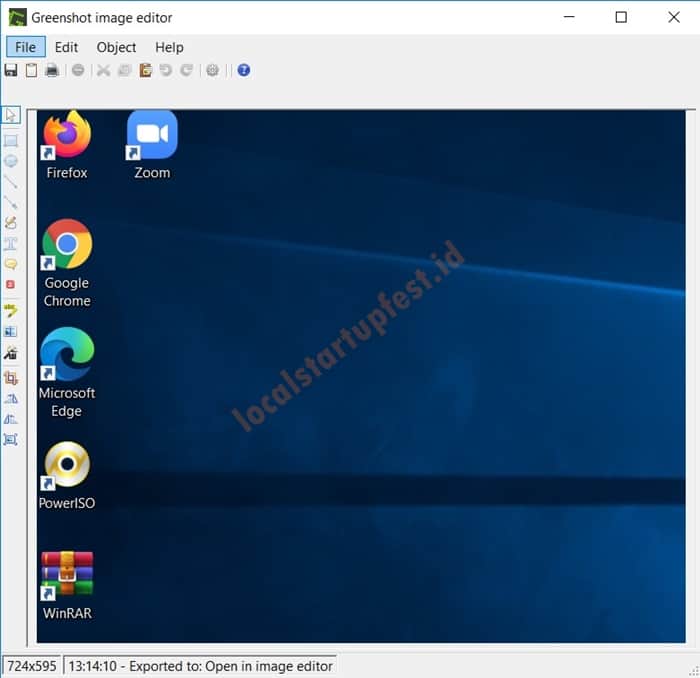
3. Monosnap
Aplikasi ini tersedia versi gratis dan berbayar, tapi untuk penggunaan single user dan non-comercial maka gratis saja sudah cukup
Tidak hanya bisa mengambil screenshot, Monosnap juga bisa untuk screen recorder.
Berikut ini cara screenshot dengan Monosnap.
- Download Monosnap dan Install
- Setelah selesai install maka akan otomatis muncul logo Monosnap di bagian kanan bawah layar PC kamu.

- Untuk melakukan screenshot, bisa langsung klik logo tersebut. Pilih Capture Area atau Capture Full Screen. Capture area kamu bisa bebas memilih area yang akan di-capture.
- Jika kamu memilih capture area, drag atau arahkan kursor ke area yang ingin kamu capture.
- Setelah itu hasilnya akan seperti ini.
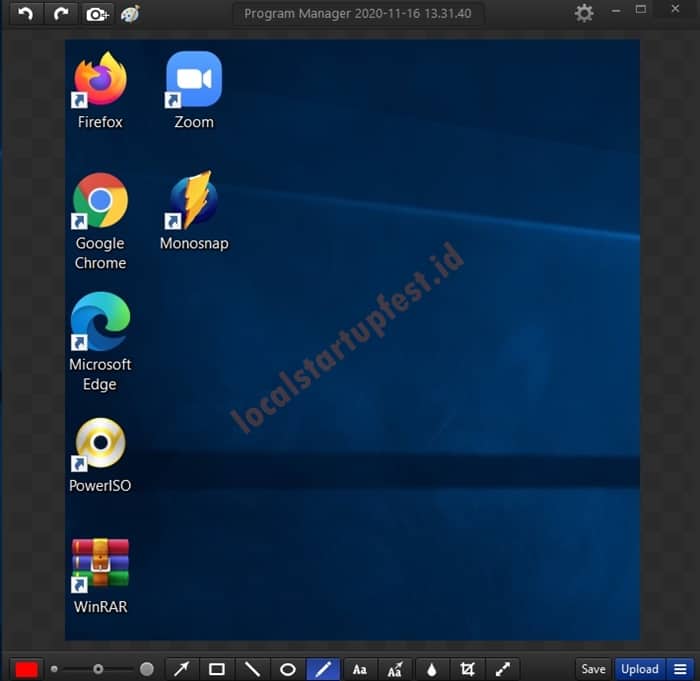
- Kamu bisa melakukan editing di sini sebelum disimpan.
4. Nimbus Capture
Aplikasi screenshot terakhir yang saya rekomendasikan adalah Nimbus Capture.
Berbeda dari yang lain Nimbus Capture hanya bisa digunakan untuk screenshot di Google Chrome. Karena memang Nimbus Capture ini berupa Extension Chrome.
Keunggulan dari Nimbus Capture adalah banyak pilihan screenshot yang dihadirkan dan juga bisa screen recorder.
Salah satu favorit saya adalah fitur “Selected & Scroll”. Dengan fitur ini, kita bisa melakukan screenshot dan scroll sekaligus. Jadi, sepanjang apapun halamannya, bisa kita ambil dalam sekali screenshot.
Cara menggunakan Nimbus Capture adalah sebagai berikut.
- Download Nimbus Capture dan Install
- Setelah selesai, lihat addres bar Google Chrome kamu, akan muncul logo Nimbus Capture (huruf N).
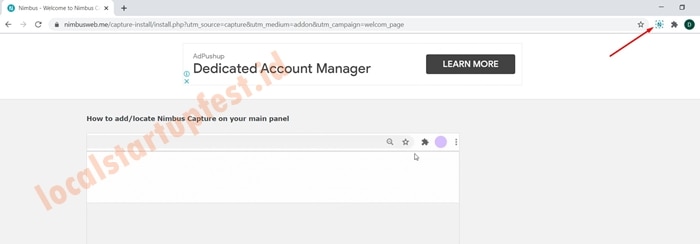
- Klik logo Nimbus Capture tersebut
- Pilih fitur screenshot yang ingin kamu gunakan. Contoh di sini saya memilih fitur “selected area”
- Setelah meng-capture area yang diinginkan, klik tanda “pensil” untuk edit, tanda “centang” untuk save, dan tanda “x” untuk batalkan.
- Jika kamu memilih klik edit, maka akan muncul seperti ini:
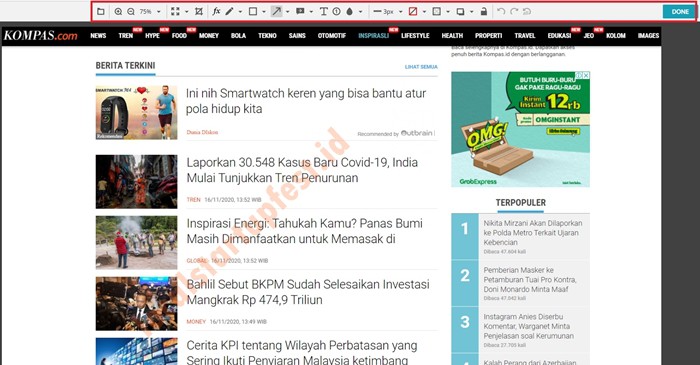
- Kamu bisa menambahkan teks, panah, garis, lingkaran, dll di sini.
- Klik “done” setelah selesai mengedit.
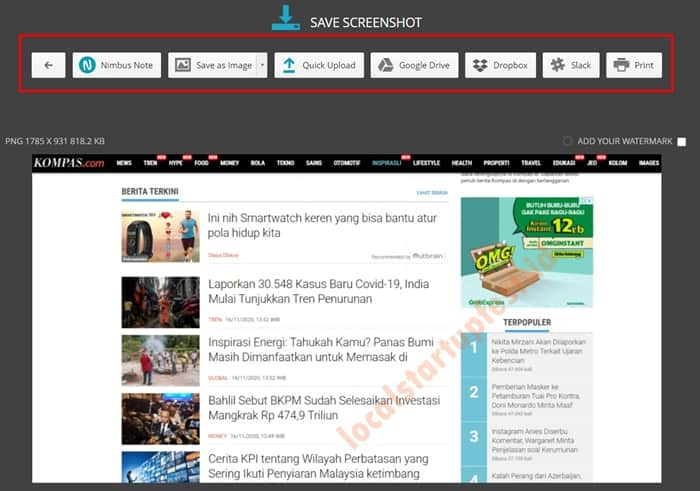
- Pilih Save as Image untuk menyimpan hasil screenshot ke Laptop atau PC.
Kesimpulan
Screenshot di Laptop/PC bisa dilakukan dengan aplikasi maupun tanpa aplikasi. Untuk tools screenshot bawaan biasanya memang fiturnya terbatas hanya pada tangkapan layar saja.
Sedangkan aplikasi screenshot tambahan banyak menawarkan fitur yang lebih beragam. Contohnya keempat aplikasi di atas.
Demikian tutorial lengkap cara screenshot di laptop/PC yang bisa saya bagikan. Jika ada cara yang tidak kamu mengerti, bisa tanyakan di kolom komentar.
