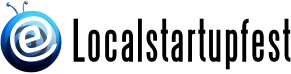Info Tekno dan Hiburan Terbaru
Info seputar gadget, tekno, games, lifestyle, dan hiburan lainnya yang menarik, kami sajikan dengan ringkas untuk anda.
Artikel Terbaru

Aplikasi Desain Kaos Terbaik Yang Bisa Anda Gunakan di Android Dan PC
Saat ini dunia desaign menjadi salah satu bidang yang cukup potensial untuk ditekuni. Terlebih dalam …

8 Aplikasi Mind Mapping Terbaik yang Bisa Diakses secara Gratis
Setiap orang mempunyai cara jitunya tersendiri untuk belajar. Karena pada dasarnya pun, tipe belajar seseorang …

Aplikasi Trading Terbaik yang Bisa Diakses Melalui Ponsel
Saham merupakan salah satu bentuk investasi terbaik yang dapat memberikan keuntungan yang sangat besar. Keuntungan …
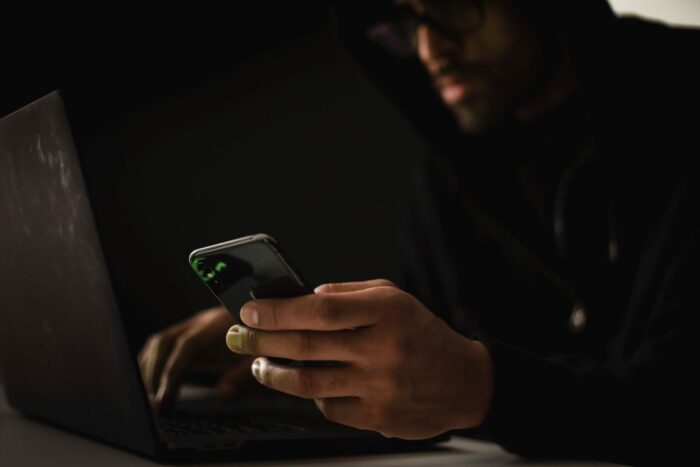
Rekomendasi Aplikasi Penghasil Pulsa 2020 di Android
Pulsa dan kuota kini menjadi kebutuhan bagi beberapa orang apalagi mayoritas menggunakan smartphone baik itu …

8 Aplikasi Galeri Foto Terbaik
Semua orang, termasuk Anda tentunya sangat setuju apabila galeri foto adalah salah satu hal yang …

10 Aplikasi Sticker WA Lucu
Pemakaian WA sekarang ini semakin meningkat seiring perkembangan zaman. Apalagi di musim pandemi seperti saat …

7 Rekomendasi Aplikasi Webcam Terbaik
Perlu Anda ketahui bahwa webcam untuk Laptop/PC tentu bisa melakukan lebih dari sekedar selfie maupun …

Pilihan Aplikasi Saham Terbaik untuk Berinvestasi
Bermain saham kini menjadi pilihan beberapa orang yang ingin berinvestasi karena potensi keuntungan yang dapat …

10 Kamera Pocket Canon Murah Terbaik
Kamera pocket seringkali menjadi pilihan bagi anda yang butuh kamera yang praktis. Dimensinya yang kecil, …

Review Merk Power Bank Terbaik Dan Cara Memilihnya
Bagi sebagian orang, power bank menjadi salah satu hal yang wajib dibawa kemana-mana. Keberadaan benda …
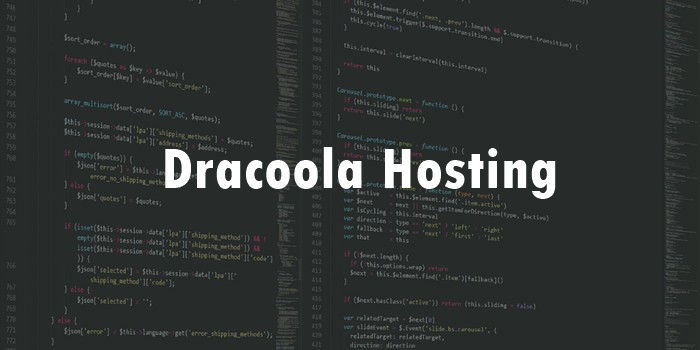
Review Dracoola, Hosting Lokal Murah Berkualitas
Untuk memudahkan pengelolaan website, Anda dapat memanfaatkan web hosting yang menawarkan berbagai fasilitas dan fitur …
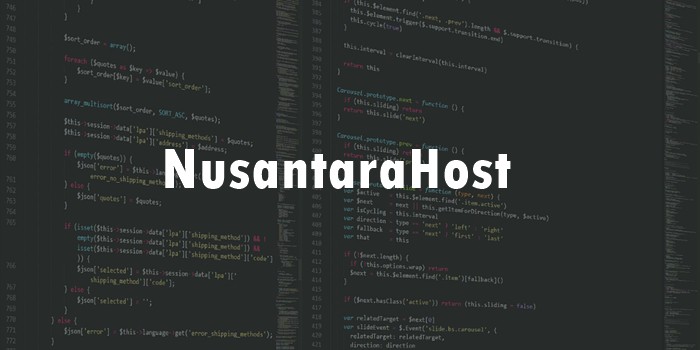
Review Nusantarahost, Paket Hosting dan Fitur Lainnya
Nusantarahost adalah salah satu penyedia web hosting yang dikenal menawarkan harga murah. Nah, di artikel …
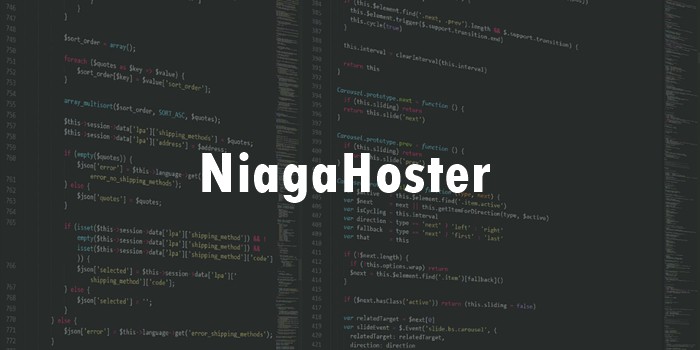
Review Niagahoster Hosting, Harga & Diskon Lengkap
Berbicara mengenai penyimpanan data saat ini banyak bermunculan web hosting. Umumnya web hosting akan selalu …

Apa Itu Domain? Apa Saja Jenis Domain Yang Ada?
Bila Anda sering menggunakan media Internet, pasti kerap mendengar istilah domain. Meskipun sudah lama Anda …
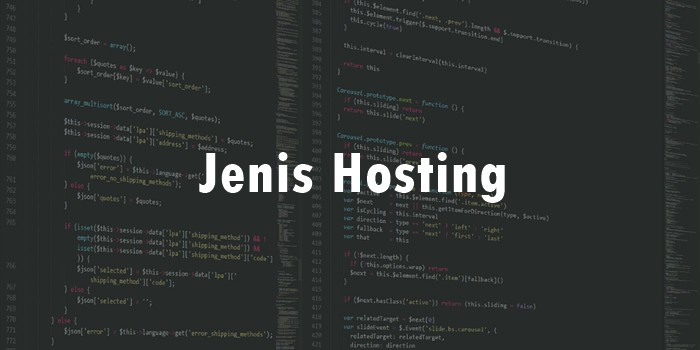
Apa Itu Hosting? Apa Saja Jenis Hosting Yang Ada?
Bagi blogger maupun situs web perorangan atau situs web perusahaan, hosting bukan istilah yang asing …