Sistem Pembelajaran Jarak Jauh (PJJ) yang diterapkan kementerian pendidikan di masa pandemi corona ini sedikit banyak mengubah cara mengajar guru dan cara belajar murid. Pembelajaran yang pada awalnya dilakukan secara tatap muka, diubah menjadi daring atau dalam jaringan.
Hal ini membuat guru harus mencari cara yang efektif untuk menyampaikan materi kepada murid, begitupun dengan murid yang harus kreatif dalam memahami pelajaran dan mengerjakan tugas. Berbagai platform dan aplikasi disediakan seakan berlomba-lomba menjadi solusi pembelajaran.
Namun tahukah anda, Google, dari dulu telah membuat fitur google classroom yang dapat diakses dengan mudah dan pastinya gratis. Google classroom menjadi salah satu solusi pembelajaran jarak jauh yang mudah, praktis dan efisien. Fitur ini memudahkan guru dan murid untuk berinteraksi tanpa harus bertatap muka.
Nah, untuk anda yang bersiap untuk pembelajaran daring, berikut artikel lengkap tentang cara menggunakan google classroom untuk guru dan murid.
Syarat Utama Menggunakan Google Classroom
Sudah disebutkan sebelumnya jika google classroom adalah fitur gratis yang diberikan oleh google. Namun tetap berbasis online, artinya tetap harus menggunakan kuota atau data internet untuk mengaksesnya.
Selain itu, anda baik sebagai guru atau sebagai murid, diharuskan memiliki akun google (Gmail) untuk mengakses google classroom.
Akun gmail apapun dapat digunakan untuk mengakses google classroom termasuk akun email pribadi.
Baca juga: apa itu Zoom meeting
Cara Menggunakan Google Classroom untuk Guru Lengkap
1. Membuat Kelas
Sebelum mengirimkan materi atau tugas, tentunya guru harus membuat ruang kelas bagi muridnya terlebih dahulu. Berikut cara lengkapnya:
- Buka browser pilihan anda (bisa menggunakan chrome, mozila firefox, internet explorer atau sebagainya).
- Ketikkan google classroom dan pilih link teratas dari pencarian.
- Selanjutnya, anda akan diminta log-in menggunakan akun google atau gmail yang sebelumnya sudah anda miliki.
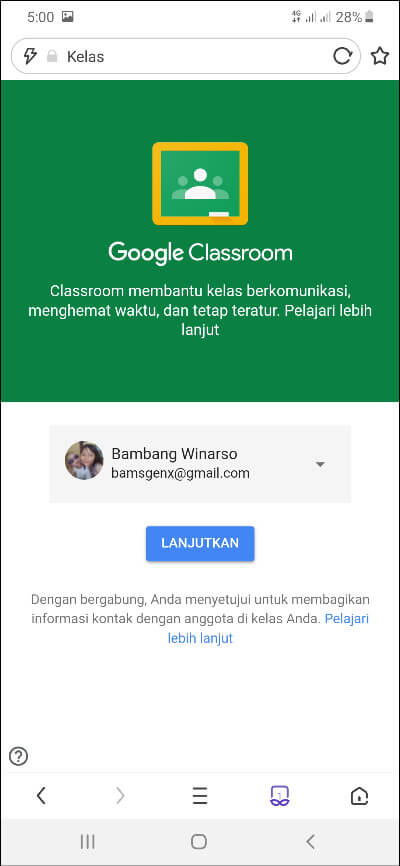
- Pilih gambar (+) pada sudut kanan atas dari laman (terdapat pilihan gabung ke kelas atau buat kelas) untuk membuat kelas, klik pilihan kedua.
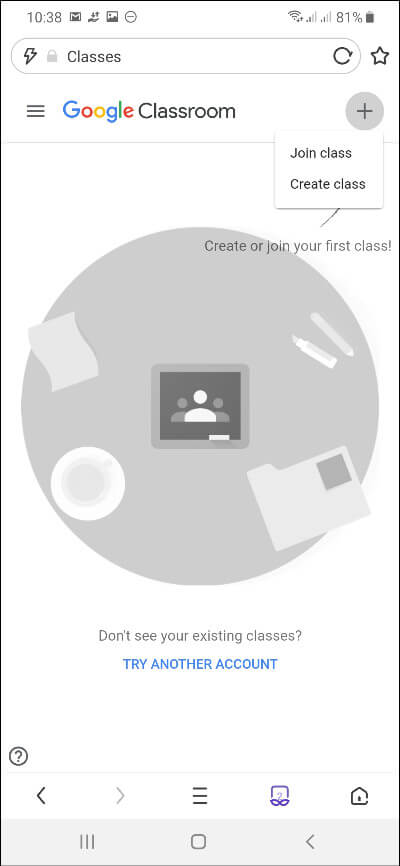
- Isi form data kelas yang anda buat. Usahakan untuk mengisi sejelas mungkin agar murid nantinya tidak bingung saat memasuki kelas. Kolom nama kelas dan mata pelajaran wajib diisi sedangkan kolom bagian dan ruang tidak wajib diisi (opsional).
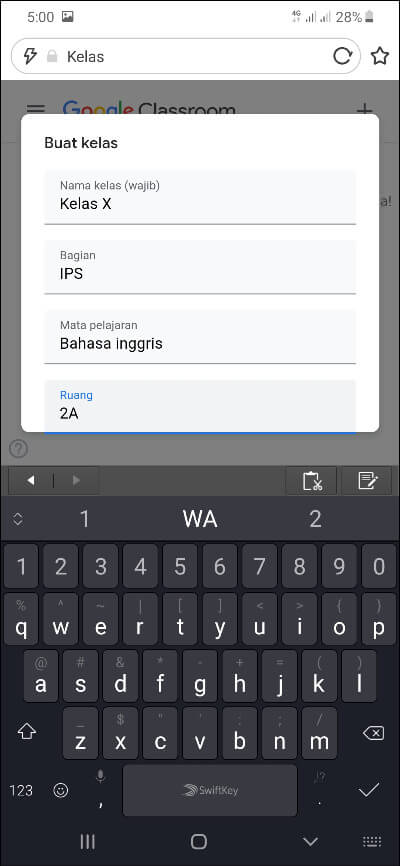
- Pilih buat dan kelas siap digunakan untuk pembelajaran.
Simak juga: seputar quota edukasi axis
2. Mengundang Murid Ke dalam Kelas
Saat pembelajaran, tentu kelas anda tidak boleh kosong. Untuk itu anda perlu mengundang murid memasuki kelas dengan cara berikut:
- Masuk pada kelas yang telah anda buat.
- Pada bawah judul kelas bagian kiri halaman, terdapat kode kelas.
- Salin kode tersebut kemudian bagikan kepada murid untuk mauk ke kelas. Cara masuk kelas google classroom bagi murid akan dijelaskan juga pada artikel ini.
3. Melaksanakan Pembelajaran
Banyak kegiatan pembelajaran yang bisa dilakukan dalam google classroom diantaranya adalah memberikan tugas, tugas kuis, pertanyaan dan materi.
Berikut tutorial lengkapnya:
Cara Membuat Tugas
Pada menu bar bagian atas, pilih tugas kelas kemudian klik (+Buat) dan pilih menu Tugas. Isikan judul tugas dan juga petunjuk pengerjaan yang anda inginkan.
Untuk melampirkan file, klik pada pilihan ‘Tambahkan’. Anda dapat menambahkan file dari google drive, link URL internet, file di komputer anda maupun link YouTube yang sudah anda salin. Selain itu, anda juga bisa mengetik manual tugas anda dengan memilih ‘+Buat’ disamping pilihan ‘Tambahkan’ tadi.
Selanjutnya, anda diminta untuk mengatur poin, tenggat waktu pengerjaan dan topik dari tugas yang anda bagikan pada panel sebelah kanan halaman. Jika semua langkah sudah selesai, klik pada pilihan ‘Tugaskan’ yang berada dibagian pojok kanan halaman.
Cara Membuat Kuis
Tentunya anda harus memilih tugas kuis pada menu. Isikan judul kuis dan petunjuk pengerjaannya.
Pada bagian bawah halaman akan tersedia Blank Quiz berformat google form. Jika anda mengkliknya, anda akan langsung diarahkan pada halaman google form untuk membuat soal.
Jika sudah, pilih selesai dan halaman akan kembali ke google classroom. Atur ulang poin, tenggat waktu dan juga topik dari kuis anda kemudian pilih ‘Tugaskan’.
Cara Posting Materi Pembelajaran
Pilih menu materi kemudian isikan judul dan juga deskripsi dari materi yang anda berikan, seperti tujuan pembelajaran atau indikator pembelajaran.
Seperti tugas, anda dapat menambahkan file dari luar google classroom dengan cara yang sama.
Jika anda ingin mengetik langsung materi anda, pilih menu +buat disampingnya. Terakhir, atur ulang topik yang diberikan pada panel kanan dan klik posting.
Baca: seputar quota conference axis
4. Melihat dan Menilai Tugas yang Telah Dikerjakan Murid
Untuk melihat jawaban dari murid atas tugas yang telah anda berikan, gunakan cara berikut:
- Pilih menu ‘Tugas Kelas’ kemudian akan terlihat detail tugas, klik pada bagian diserahkan.
- Klik pada file murid untuk mengkoreksi jawaban.
- Pada panel bagian kanan, isi nilai yang anda berikan kepada murid. Anda juga bisa memberikan masukan pada kolom komentar kemudian posting. Nilai murid otomatis akan terposting pada tugas yang sudah dipilih.
Cara Menggunakan Google Classroom untuk Murid dengan Mudah
1. Cara Bergabung di Kelas
Untuk bergabung ke kelas, pastikan guru anda sudah memberikan kode kelas pada seluruh murid yang merupakan anggota kelas. Langkah selanjutnya adalah:
- Buka google classroom menggunakan browser pilihan anda.
- Log-in menggunakan akun gmail yang anda punya.
- Pada pojok kanan halaman, terdapat menu bertanda (+) klik pada pilihan ‘Gabung ke Kelas’.
- Masukkan kode kelas yang diberikan oleh guru anda sebelumnya kemudian pilih ‘Gabung’.
2. Melihat Materi dan Mengirim Tugas
Untuk dapat melihat serta mengirim tugas yang telah diposting oleh guru, anda bisa mengikuti cara dibawah ini:
- Klik pada menu tugas kelas. Disana akan terlihat daftar tugas yang harus anda kerjakan beserta tenggat waktunya. Kerjakan tugas dengan tenggat waktu tersingkat untuk dikerjakan terlebih dahulu.
- Setelah tugas dipilih, jawab tugas tersebut sebaik mungkin kemudian klik ‘Serahkan’ dan tugas anda selesai.
- Jika jawaban dari tugas yang akan anda kirimkan berbentuk file, kerjakan terlebih dahulu tugas anda pada halaman lain (Ms Word, Excel atau sesuai yang diperintahkan). Jika jawaban sudah siap, klik pada pilihan ‘Tambah’. Kemudian pilih file yang akan anda kumpulkan, jika sudah, pilih menu ‘Serahkan’ dan sertakan keterangan dari tugas tersebut. Jika sudah yakin, klik ‘Serahkan’ dan tugas sudah terkumpul pada guru anda.
- Untuk memastikan tugas-tugas apa yang anda miliki dan tugas-tugas yang sudah berhasil anda kumpulkan, pilih ‘Status Task’ pada halaman kelas anda. Tugas yang berwarna abu-abu berarti sudah dikerjakan.
- Untuk membaca materi yang diupload oleh guru, anda hanya perlu pergi ke kelas dan membuka postingan yang ada di beranda kelas. Materi yang berada di kelas tidak akan terhapus kecuali guru menghapusnya secara manual atau kelas dihapus. Selain itu, anda bisa mengakses materi ini kapanpun anda mau.
Demikian tutorial lengkap cara menggunakan google classroom untuk guru dan murid. Semoga artikel diatas dapat membantu guru dan murid untuk melaksanakan pembelajaran. Tetap semangat mengajar dan belajar dalam keadaan apapun. Semoga bermanfaat.
