Terkadang kita perlu untuk mengedit file PDF hasil scan, ebook, formulir, ataupun catatan tertentu. Seperti yang kamu tahu, untuk melakukannya tidak semudah mengedit file DOC.
Perlu software khusus PDF Editor seperti Adobe Acrobat DC. Namun, Adobe Acrobat DC adalah software berbayar. Untungnya, ada banyak alternatif edit PDF gratis yang bisa kamu gunakan.
Saya telah mengumpulkan cara edit PDF gratis dan mudah untuk dilakukan. Simak caranya berikut ini.
Cara Edit PDF Online
Berikut ini beberapa cara edit pdf online yang bisa anda lakukan.
1. Edit PDF Dengan Google Docs
Cara mengedit file PDF di Google Docs sangat mudah, tapi kamu perlu koneksi internet untuk melakukannya. Pastikan jaringan internetmu lancar dan siapkan dokumen PDF yang akan diedit.
- Buka drive.google.com.
- Upload file PDF yang ingin kamu edit.
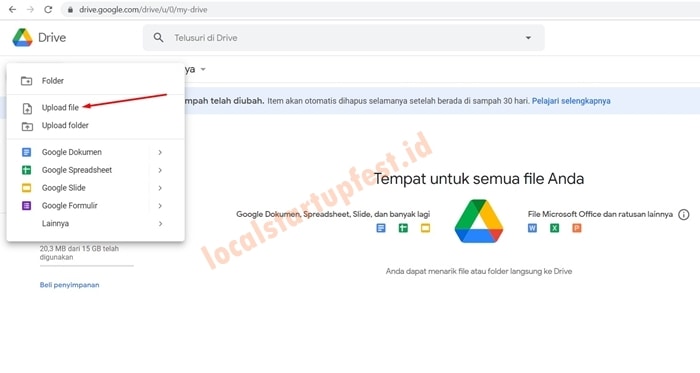
- Setelah file terupload, klik kanan pada file > buka dengan > Google dokumen/Google docs.
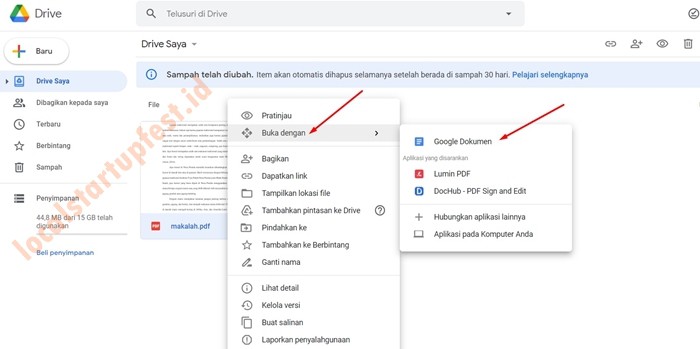
- Kamu bisa langsung mengedit dokumen PDF tersebut.
- Jika kamu ingin mendownload file PDF yang telah kamu edit, caranya klik file di pojok kiri atas > download > dokumen PDF.
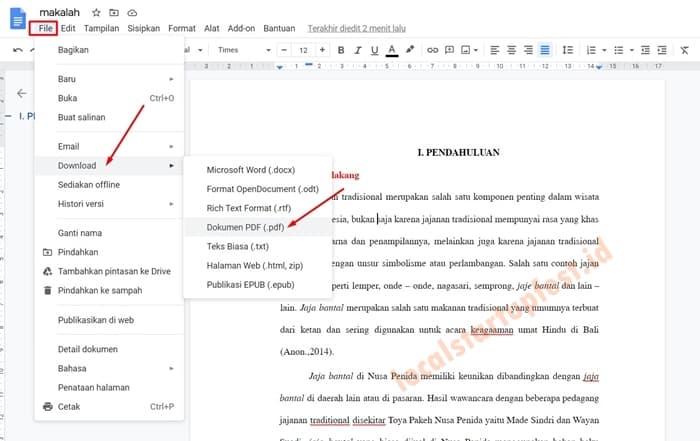
Selain Google Docs, ada banyak situs web yang menyediakan edit PDF Online. Sayangnya, kebanyakan situs hanya menyediakan edit untuk menambahkan gambar, teks, garis, dan lain-lain tapi kita tidak bisa mengubah isi PDF.
Namun, ada beberapa website yang bisa melakukan itu semua.
Lihat : tutorial cara mengubah PDF ke word di laptop, pc, dan HP
2. Edit PDF Online Dengan Sejda PDF Editor
Berikutnya adalah tutoral cara mengedit file PDF online dengan sejda pdf editor. Silahkan simak langkah-langkah di bawah ini:
- Siapkan file PDF yang akan diedit
- Kunjungi Sejda.com
- Klik tombol warna hijau bertuliskan “Edit a PDF Document”.
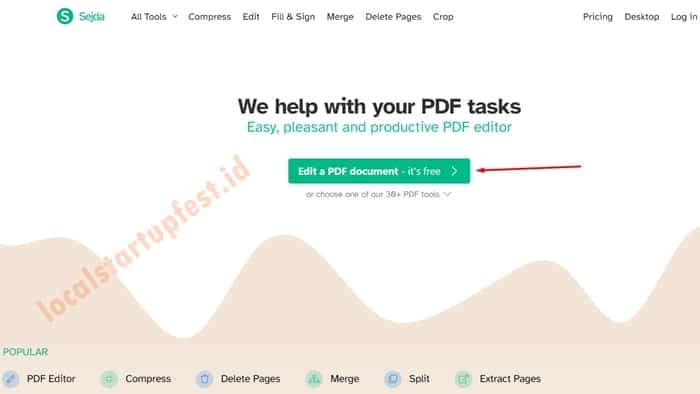
- Klik “Upload PDF File”
- File PDF sudah bisa diedit. Ada berbagai fitur editing yang bisa kamu gunakan pada bagian atas.
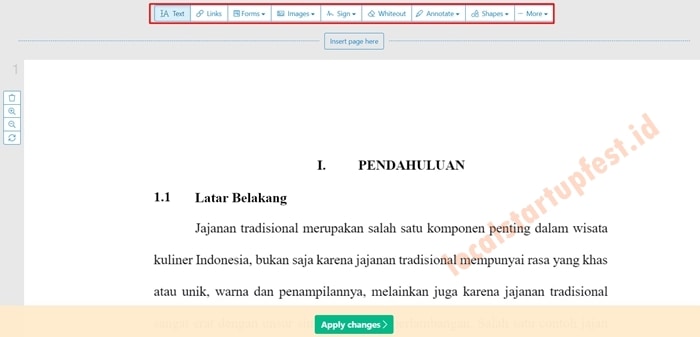
- Setelah selesai editing, klik “apply changes”
- Kamu bisa melihat previewnya terlebih dahulu, setelah yakin sudah sesuai langsung saja klik “download”.
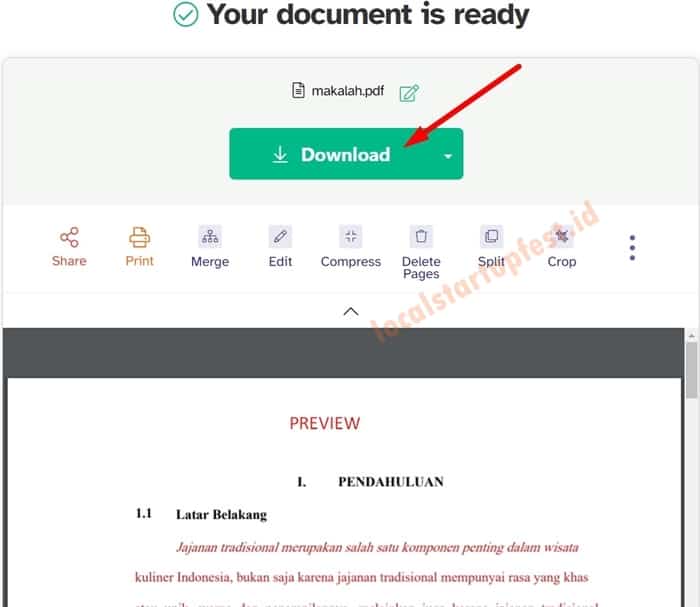
Fungsi dari masing-masing fitur edit yang ada di Sejda.com adalah:
- Text: Menambahkan teks atau mengedit teks yang sudah ada
- Links: Memasukan link ke teks, gambar, maupun bagian tertentu pada dokumen
- Forms: Fitur untuk mengisi file PDF berupa formulir
- Images: Menambahkan gambar ke dokumen
- Sign: Membuat dan menambahkan tanda tangan
- Whiteout: Menghapus atau menutup teks dengan warna putih
- Annonate: Fitur untuk memberikan underline, strike out, highlight, hingga membuat coretan
- Shapes: Membuat lingkaran dan kotak
Contoh di sini saya mengedit bagian paragraf pertama dengan mengganti warna teks menjadi merah.
Simak juga: Cara menggabungkan PDF lengkap
3. Edit PDF Online dengan PDF Filler
Jika kamu ingin aplikasi editor PDF dengan fitur lengkap dan hasil terbaik, saya sarankan untuk menggunakan PDF Filler. Tools ini memang berbayar, tapi kamu bisa mencoba trial 30 hari secara gratis.
Cara menggunakannya sebagai berikut.
- Kunjungi edit-pdf-online.com.
- Klik “Browse for a Document on Your Computer”.
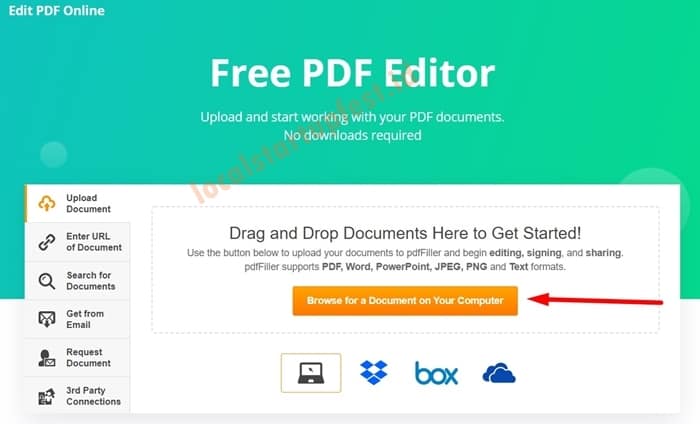
- Pada bagian atas ada beragam fitur yang bisa kamu gunakan.
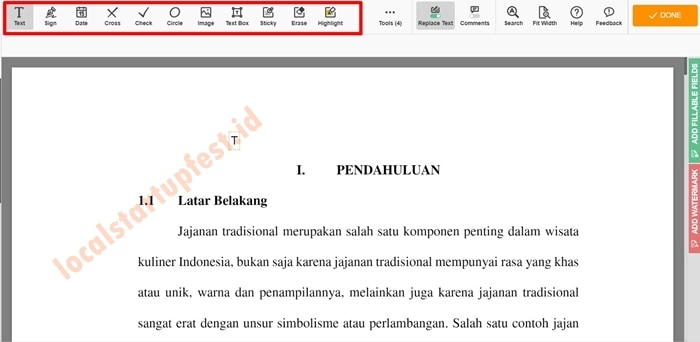
- Setelah selesai mengedit, klik “done”.
- Simpan dokumen as PDF.
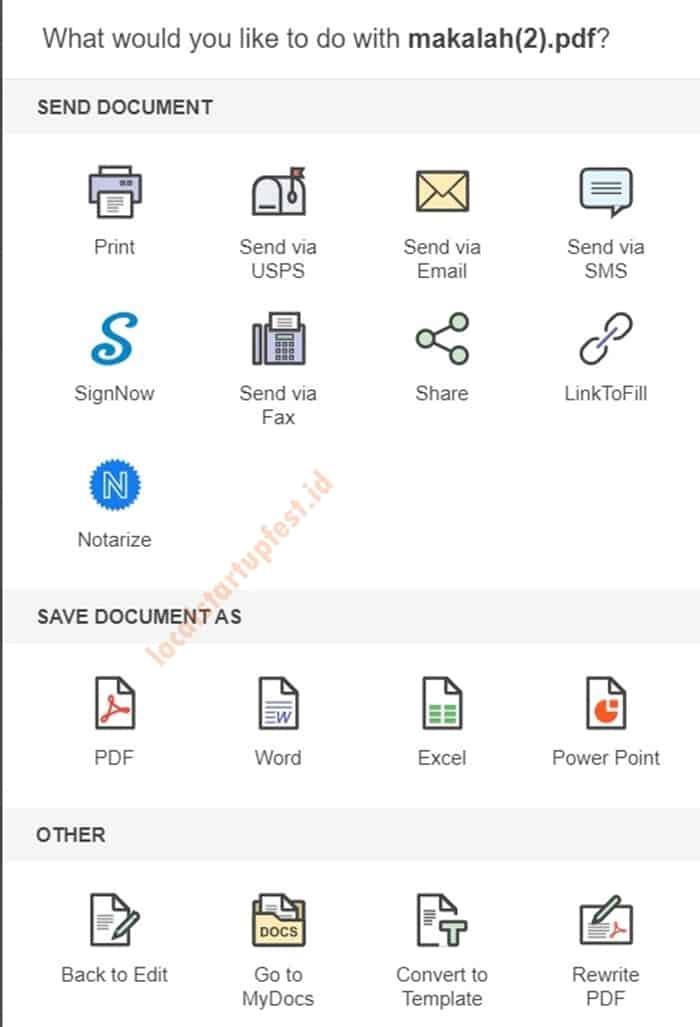
- Lakukan registrasi untuk mendapatkan trial gratis 30 hari.
Fungsi dari masing-masing fitur adalah sebagai berikut:
- Text: Memasukan teks baru ataupun menghapus teks yang sudah ada
- Sign: Menambahkan tanda tangan ke dalam dokumen
- Date: Memasukan tanggal ke dokumen
- Cross dan Check: Bisa digunakan untuk mengisi formulir
- Circle: Membuat lingkaran, melingkari teks
- Image: Menambahkan gambar ke dalam dokumen
- Text Box: Membuat kotak yang di dalamnya bisa ditambahkan teks
- Sticky: Membuat sticky note warna kuning yang bisa ditempel di mana saja dalam dokumen
- Highlight: Memberikan highlight warna pada tulisan tertentu, fungsinya seperti Stabilo.
Beberapa website edit pdf gratis lainnya yang bisa kamu gunakan diantaranya:
- smallpdf.com
- ilovepdf.com
- pdf2go.com
Simak juga: Cara memperkecil ukuran PDF
Cara-cara di atas bisa anda lakukan jika ingin mengedit PDF secara online. Jika anda mencari cara edit pdf offline, silahkan saja simak tips di bawah ini ya.
Cara Edit PDF di Microsoft Word
Ini merupakan salah satu cara paling mudah untuk edit PDF. Karena sebagian besar dari kita sudah sangat familiar dengan Microsoft Word. Dan, kemungkinan besar menginstalnya di laptop atau PC.
Cara edit pdf di Word bisa anda lakukan dengan langkah-langkah di bawah ini.
- Buka Microsoft Word
- Klik “file” di pojok kiri atas.
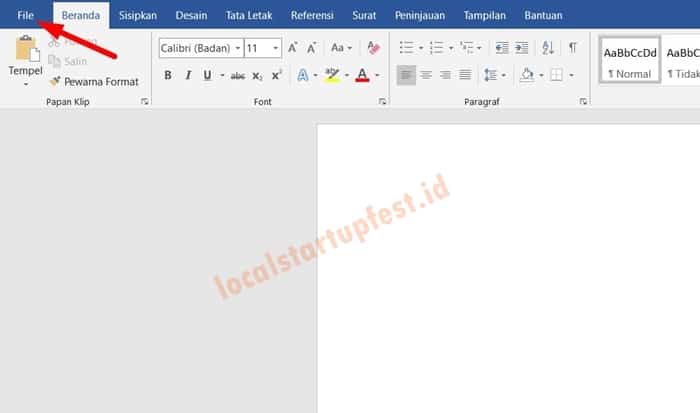
- Klik Open/Buka > Telusuri > Pilih file PDF yang akan kamu edit.
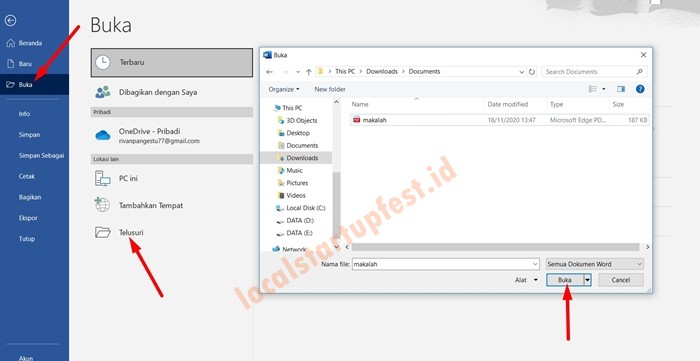
- Akan muncul peringatan seperti ini, klik saja “OK”.
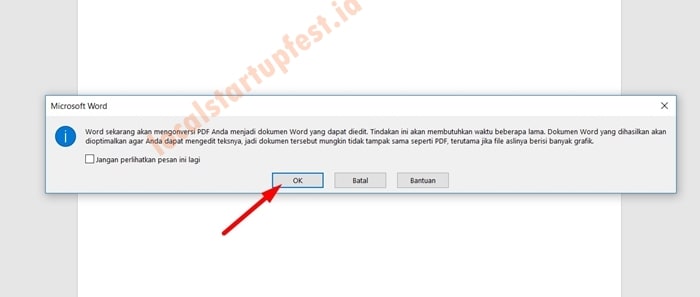
- Kamu bisa mulai mengedit, menghapus teks, menambahkan teks baru, dan lain-lain.
- Untuk PDF yang berisi grafik biasanya tidak akan bisa diedit menggunakan Microsoft Word.
- Jika ada peringatan file TERPROTEKSI, klik saja “ENABLE EDITING”
- Setelah selesai mengedit, kamu bisa menyimpan file kembali dalam bentuk PDF, caranya:
- Klik “file” di pojok kiri atas
- Pilih Save as/Simpan sebagai > ubah tipe dokumen menjadi PDF > klik Save/Simpan.
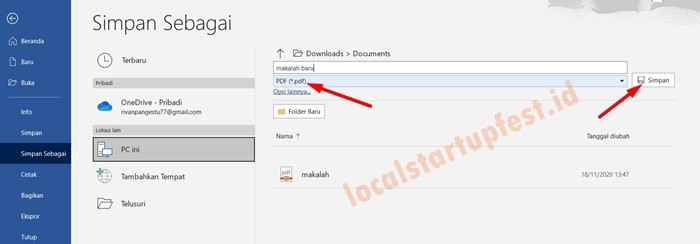
Sebaiknya Microsoft word yang digunakan adalah versi 2013 ke atas. Untuk versi yang lebih lama dari 2013 biasanya teks dalam file akan menjadi berantakan.
Baca juga: cara ubah JPG ke PDF lengkap
Cara Edit PDF di HP
Selain melalui PC, kamu juga bisa mengedit PDF lewat Android. Untuk melakukannya kita perlu bantuan aplikasi PDF pihak ketiga. Aplikasi ini gratis dan bisa diunduh di Playstore.
Berikut ini salah satu cara edit PDF di HP yang bisa anda lakukan.
- Install Xodo PDF Reader & Editor di Playstore.
- Masuk ke aplikasi Xodo, buka file PDF yang ingin kamu edit.
- Edit sesuai keinginan anda.
Di sini fitur editing yang tersedia adalah:
- menambahkan teks
- menambahkan note/komentar/catatan
- menambahkan tanda tangan
- Menambahkan coretan
- menambahkan garis bawah dan garis bawah pada teks
Aplikasi ini belum support untuk mengedit teks yang sudah ada pada dokumen. Jadi hanya bisa untuk menambahkan teks baru, tapi tidak bisa menghapus atau mengganti teks lama.
Aplikasi ini cocok untuk anda yang mencari cara menambah tulisan di pdf online saja.
Cara Mengisi Formulir PDF Secara Online
Kamu mungkin pernah mengalami harus mengisi formulir PDF dan harus dikirim dalam bentuk soft file.
Cara yang umum dilakukan adalah: Print > Isi > Scan > Kirim.
Saya akan menunjukan cara mengisi formulir PDF secara online tanpa perlu mencetaknya terlebih dahulu. Cara ini bisa menjadi solusi untuk kamu yang jauh dari percetakan dan tidak punya printer di rumah.
Di sini saya akan menggunakan Sejda.com.
- Upload formulir yang akan diisi ke Sejda.com
- Contoh di sini saya menggunakan formulir dari BPJS.
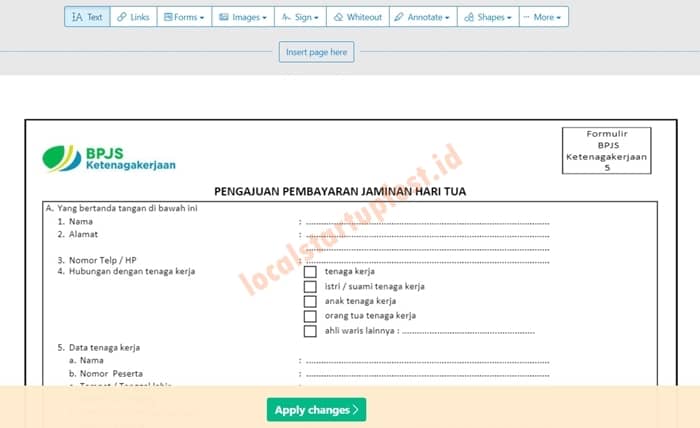
- Untuk formulir yang tipenya titik titik, kita akan menggunakan fitur teks untuk mengisinya.
- Caranya klik “Text” pada bagian atas, lalu arahkan kursor ke bagian formulir yang akan kita isi.
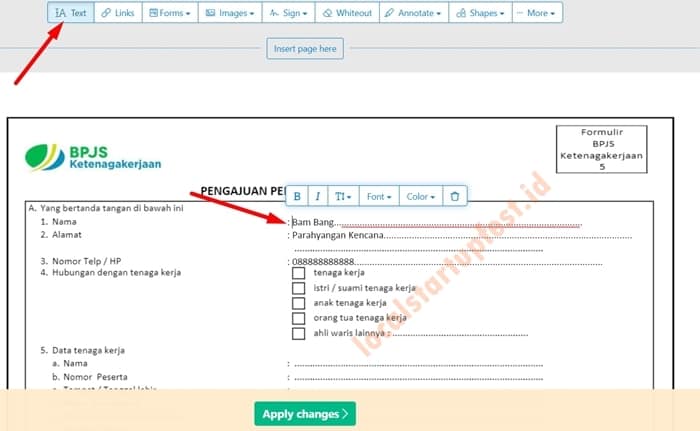
- Untuk formulir tipe ceklis cara mengisi adalah menggunakan fitur “forms”.
- Klik “forms” > pilih tanda ceklis > arahkan ke kotak yang akan diceklis.
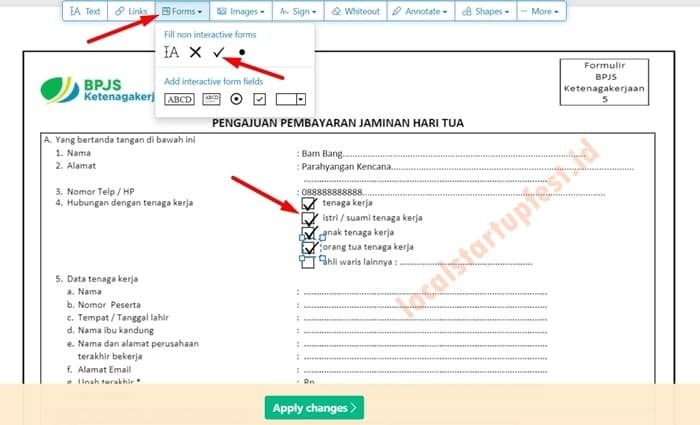
- Lanjut ke bagian tanda tangan.
- Untuk mengisi tanda tangan, gunakan fitur “sign” > klik +new signature
- Di sini akan ada pilihan: tanda tangan otomatis, draw, upload image, dan kamera
- Jika kamu sebelumnya sudah memiliki file gambar tanda tangan, silahkan pilih upload image.
- Jika belum, bisa pilih draw untuk membuat tanda tangan secara manual. Lalu arahkan ke bagian formulir yang harus ditanda tangani.
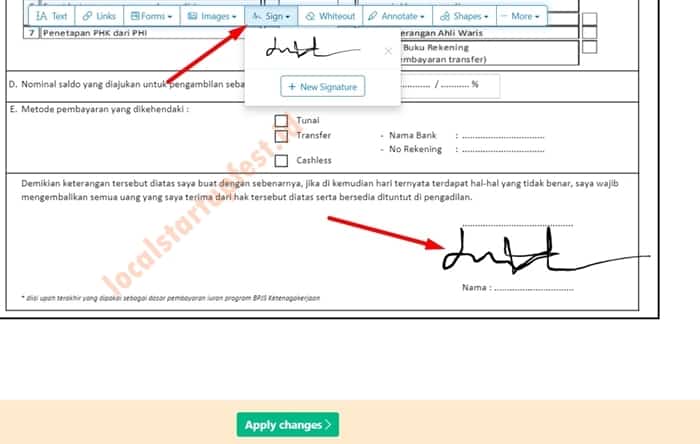
- Setelah selesai jangan lupa “apply changes”, lihat previewnya apakah sudah sesuai, lalu download.
Baca juga : Cara mengubah word ke PDF
Demikian tutorial cara edit PDF yang bisa kamu lakukan dengan mudah menggunakan Google Docs, Microsoft Word, dan juga secara online.
Tool yang paling saya rekomendasikan adalah Sejda.com, karena benar-benar gratis dan fiturnya bisa dibilang paling lengkap.
Semoga artikel ini berguna untuk anda.
